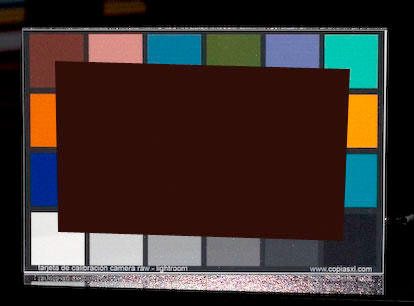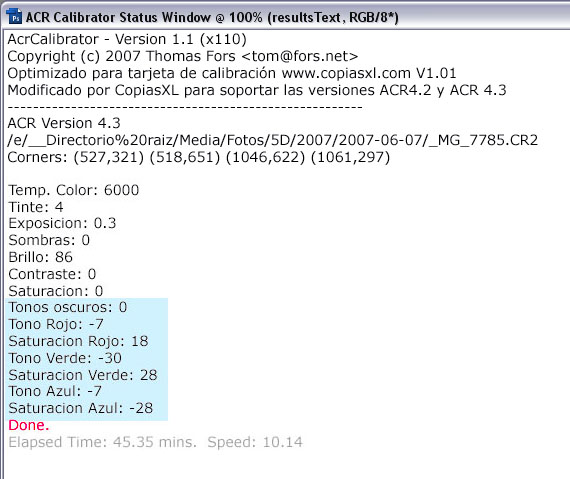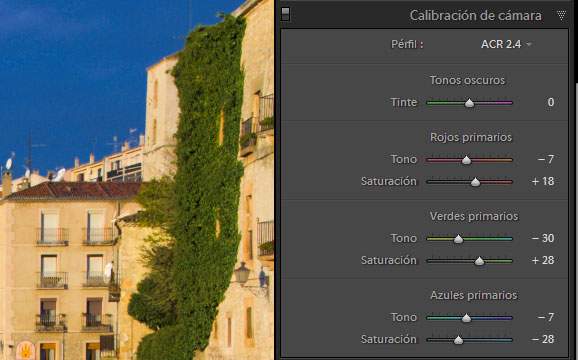|
|
|
|
|
|
|
|
|
|
|
|
|
|
|
|
|
|
|
|
|
|
|
|
Si
tus fotografías no son buenas es porque no te acercaste lo suficiente
Robert Capa.
Calibra tu cámara. Adobe Camera Raw y Adobe Lightroom.
|
||||||||
|
ATENCION: CopiasXL ya no promueve el uso de este método de calibración. Si quieres calibrar tu cámara y crear perfiles de color para Adobe Camera RAW y Lightroom, te recomendamos el uso de >>Adobe DNG Profile Editor. Tanto las antiguas tarjetas de calibración como los nuevos simuladores de ColorCchecker son compatibles con esta aplicación. Al igual que sucede con otros dispositivos digitales que manejan colores, como monitores, impresoras, escáneres, las cámaras digitales precisan de un perfil de color que describa la forma en que el sensor convierte los colores en porcentajes RGB. Habitualmente, el fabricante suministra el perfil de color de la cámara dentro del firmware de la misma, y esta lo utiliza en el proceso de creación de los archivos jpg convirtiendo del espacio de la cámara a un espacio estándar como sRGB o AdobeRGB. Cuando disparamos en modo RAW, el archivo de salida ( RAW,CR2,NEF, etc ) no contiene ningún espacio de color incrustado. De hecho, el archivo Raw no contiene color alguno, y es el programa convertidor RAW el responsable de efectuar la interpretación colorimétrica, teniendo en cuenta el perfil de color de la cámara suministrado bien del fabricante o por empresas independientes. Existen dos maneras en la que los fabricantes de software de proceso RAW abordan el manejo de color. Unos, como Phase One ( Capture 1 ) crean uno o varios perfiles de color de acuerdo al estándar ICC, según diferentes situaciones de iluminación o tipo de imágenes, para cada modelo de cámara compatible con su software, perfiles que el usuario selecciona durante el proceso de conversión. La otra forma de abordar el manejo del color en convertidores Raw, es como lo hace Adobe en Adobe Camera Raw, el convertidor de Photoshop y en Lightroom. Adobe crea dos perfiles de color de formato propietario, no ICC, por cada modelo de cámara, uno para luz de día y otro para tungsteno, y utiliza una mezcla de ambos dependiendo de la temperatura de color de la luz con la que se tomó la imagen. De una u otra manera y al igual que sucede con los perfiles de color de las impresoras, las características de cada unidad de cámara son diferentes debido a las tolerancias de fabricación de los componentes, por lo que por mucho rigor que empleemos en la creación de un perfil de color para una cámara, siempre existirán pequeñas variaciones en el color respecto a otras unidades del mismo modelo. Como la variación depende de las tolerancias, podemos encontrar cámaras cuyos colores sean prácticamente iguales a los perfiles disponibles, con mínimas variaciones en los tonos, o puede darse el caso contrario, en el que los errores en el color sean notables. Calibración de cámara en ACR y Lightroom Tanto Lightroom como Camera Raw disponen de una serie de ajustes para poder compensar estas desviaciones en color. La ventaja de Lightroom es que los ajustes pueden ser guardados como un Parámetro Predefinido para cada cámara, pudiéndose aplicar a una sola imagen o a todo un lote, durante el Revelado o automáticamente al importar los archivos. Sin embargo, Lightroom no dispone de momento de una forma de automatizar los ajustes de calibración, lo que convierte el proceso en una tarea pesada e imprecisa al depender por completo del ' ojo ' del operador. Afortunadamente, Photoshop permite calcular los ajustes de forma automática para luego utilizarlos en Lightroom o en Camera Raw. Para calibrar tu cámara necesitarás: .- El Software de calibración de ACR de Chromoholics. Se trata de un Scrip gratuito para Photoshop , basado en el >>método descrito por Bruce Fraser que puedes descargar - aqui - (*) .- La tarjeta de calibración para ACR y Lightroom de CopiasXL, que te regalamos(**) con tu pedido. También te servirá el ColorCkecker de GretagMacbeth. .- Adobe Photoshop CS2 o CS3. .- Adobe Camera RAW 4.4.1 o anterior. (*) Si
utilizas la Tarjeta de calibración de copiasXL, descarga
-aqui-(v1.05)-
o
-aqui-(v1.06)-
la versión optimizada del Script. Comprueba que el número de versión
corresponde con el de tu tarjeta. Nuestro script optimizado soporta
cript soporta ACR 4.2 ACR 4.3 ACR 4.3.1 y ACR 4.4.1 (solo en
v1.06 ) Instalar el software de calibración. Una vez descargado el software de calibración de Chromoholics solo tendras que copiar el archivo AcrCalibrator.jsx ( CXL_AcrCalibrator.jsx si utilizas la versión optimizada ) en el directorio de Scripts de Photoshop. ej. PhotoshopCS3/Ajustes preestablecidos/Guiones/ (variable según versiones e idiomas) Fotografiar la tarjeta de calibración con tu cámara. Puedes utilizar luz directa del sol o luz de flash. Es importante que la luz sea uniforme y que no se produzcan reflejos desde la superficie de la tarjeta. También deberás vigilar que no existan objetos fuertemente coloreados cerca de la tarjeta que puedan proyectar luces parásitas con dominantes de color sobre la misma. Lo ideal es que la fuente de luz forme un ángulo de 45º con la cámara.
Si quieres crear un ajuste de calibración para luz de tungsteno, debes utilizar como fuente de iluminación lámparas de incandescencia preferiblemente halógenas y cuidando especialmente de que la iluminación sea uniforme. La exposición debe ser correcta, de forma que el cuadro blanco de la tarjeta no quede sobre-expuesto, pero sin dejar las sombras demasiado oscuras. Es mejor horquillar tres o 4 exposiciones y elegir la que muestre el histograma más cercano a la derecha, sin perdida de información. Por supuesto debes fotografiar en modo RAW Importar la imagen en Adobe Camera RAW .- Ejecuta Photoshop. .- Selecciona Archivo/abrir y abre la imagen RAW de la tarjeta de calibración correctamente expuesta. .- Ajusta el color a 8 bits .- Ajusta el tamaño de la imagen al menor disponible. Esto mejora la velocidad de calculo. .- Con el cuentagotas ajusta el balance de blancos sobre el segundo parche de la escala de grises empezando abajo a la izquierda ( el segundo más blanco ). .- Aprieta el botón de Abrir. La imagen se abre en Photoshop. .- Selecciona la Herramienta ' Pluma ' en Photoshop ( Pulsa ' P ' ) .- Haz una vez click por este
orden en el centro de cada uno de los cuadros de las esquinas:
marrón, blanco, negro y azul verdoso.
.- Una vez abierta en Photoshop, no hagas ninguna modificación ni guardes la imagen. Ejecuta el script de calibración desde Archivo/Scripts/CXL_AcrCalibrator .Todo el proceso puede durar entre 30 y 60 minutos dependiendo de tu ordenador. Una vez finalizado aparecerá una pantalla parecida a esta:
Si alguno de los valores de Hue o Saturatión indica +100 o -100, , se ha producido algún error y deberás comprobar todo e proceso. Copia los datos ( las 7 líneas resaltadas en azul ) y aplícalos a los ajustes de Calibración de Cámara en Camera RAW o en Lightroom. En Lightroom puedes guardarlo como un Parámetro Predefinido.
Ahora podrás aplicar los ajustes de calibración a todas las imágenes que proceses. La mayor parte de las veces, los cambios en los colores serán sutiles. Comprobando la calibración ( solo para maníacos ). Vuelve a abrir la fotografía que tomaste para la calibración, pero esta vez ajusta los valores de temperatura de color, tinte, exposición sombras brillo contraste y saturación, además de los de calibración de cámara, tal y como los calculó el Scrip AcrCalibrator, utilizando pro Photo RGB como espacio de color. Compara visualmente los parches de color con los de tu tarjeta de calibración.
¿ Se parecen lo suficiente ? Enhorabuena, la calibración de tu cámara ha sido un éxito. Puedes ir un paso más allá y comprobar en qué medida, los valores RGB ( ProPhoto ) coinciden con las muestras tomadas en Photoshop con el cuentagotas, pero no esperes que los números se parezcan demasiado; no es posible. Los tres controles RGB interactúan entre sí de forma que al ajustar un parche se desajusta otro. Por eso el Scrip efectúa repetidas iteraciones hasta encontrar el ajuste óptimo para todos los tonos. ¿ Merece la pena el esfuerzo ? Con toda seguridad. Una vez calculado el ajuste y almacenado como un parámetro, te servirá para siempre mientras no cambies de cámara y la diferencia entre aplicarlo o no es sólo un click de ratón. La calibración de la cámara proporciona aún mejoras más significativas cuando la iluminación es diferente a la luz de día ( tungsteno o fluorescente ).
Conversión sin calibrar.
Conversión calibrado para D50.
Exposición y balance de blancos. Además de para ajustar los colores, puedes emplear tu tarjeta de calibración como referencia para ajustar el balance de blancos y la exposición. Incluye la tarjeta discretamente en una de tus imágenes y utiliza el valor del cuadro gris (RGB 104,104,104) como referencia para el ajuste de exposición y el gris claro (RGB 190,190,190) para ajustar el balance de blancos personalizado con el cuenta gotas, al procesar tus archivos RAW. El cuadro más blanco (241,241,241) y el más oscuro (37,37,37) te servirán para ajustar las altas luces y las sombras en el histograma. Puedes corregir, ampliar o discutir este artículo en el >>foro de Gestión de Color de >>Fotopopular. |
||||||||
|
| © Copyright 2007. copiasXL.com |