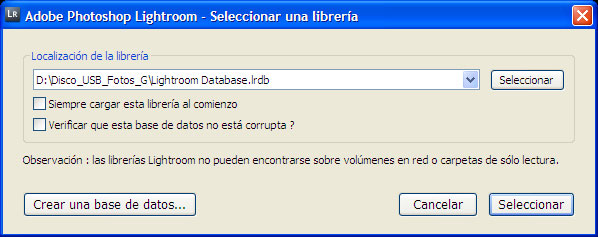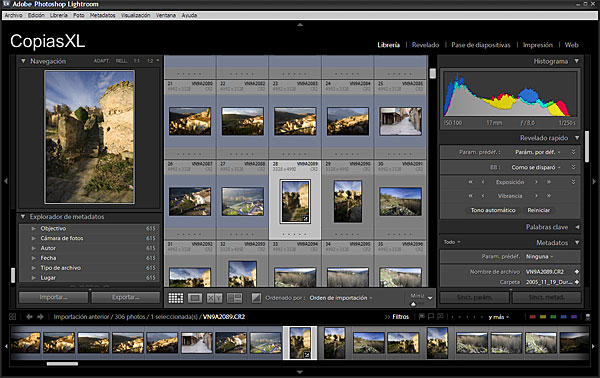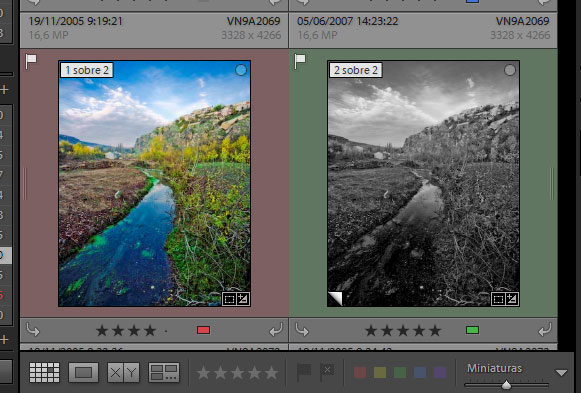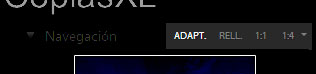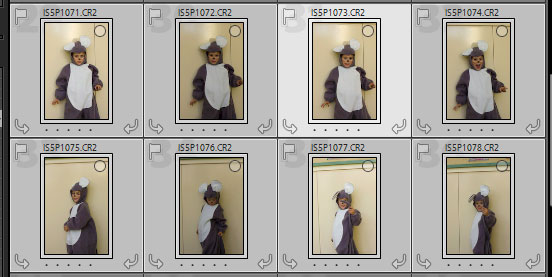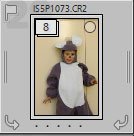|
|
|
|
|
|
|
|
|
|
|
|
|
|
|
|
|
|
|
|
|
|
|
|
No hay nada más inútil que una
fotografía nítida de un concepto difuso.
Ansel Adams.
Apuntes de Adobe Lightroom 1.1 |
||||||||
|
Biblioteca | Revelado | Pase de Diapositivas | Impresión | Web Este artículo no es un manual de usuario ni una guía de iniciación de Adobe Lightroom. Es una recopilación ordenada de diversos apuntes tomados a lo largo del estudio de los diversos manuales y tutoriales disponibles de Adobe Lightroom tanto en la documentación del propio programa como la red. Trucos, recomendaciones, atajos de teclado y funcionalidades de que en un primer contacto con el programa pueden pasar inadvertidas, y cuyo conocimiento y dominio incrementa notablemente tanto las posibilidades creativas de Lightroom como la rapidez en su manejo mejorando la productividad y el resultado final: las copias impresas. Es necesario tener un conocimiento básico de qué es Lightroom así como de la navegación por sus cinco módulos, para seguir este tutorial. Una toma de contacto previa con el programa, ayudará a entender con más facilidad las explicaciones contenidas de estas lineas. A pesar de preferir la versión en inglés, ya que he trabajado con ella desde la primera beta disponible de Lightroom, todas las referencias de estos apuntes están hechas sobre la traducción al Español de >>Israel Luri que puedes descargar >>- aquí -(*). La instalación es extremadamente simple, aunque no automática y se incluyen las pertinentes instrucciones. (*)Esta versión puede que no sea la última actualización disponible de la traducción, pero se mantiene por la relación con las descripciones y las capturas de pantalla. Si quieres descargar la última versión disponible, hazlo desde el blog de >>Israel Luri Aunque las características de ambas versiones, Mac y Windows, son similares en un 99%, las capturas de pantalla y las teclas de opciones están basadas en la versión para Windows siendo fácilmente extrapolables a la versión para Mac, con las sutitución habitual de Ctrl por Cmd, por ejemplo. Una gran ventaja de Lightroom es trabaja con cualquier formato ( RAW, NEF, Tif, JPG ) de cualquier marca de cámara tanto a nivel de organización en la ¡ Librería ' como de ajuste en ' Revelado ' o presentación en Web. Hasta el 30 de Abril se puede adquirir una licencia en Inglés de este programa al precio especial de introducción de 199$ y en Francés hasta el 22 de Junio de 2007. Iniciando Adobe Lighroom. Al arrancar Lightroom, aparece una ventana invitándonos a seleccionar una librería*. Una de las opciones de esta pantalla es ' Siempre cargar esta librería al comienzo '. No se debe marcar esta opción ya que esto supondría utilizar siempre una única, y con el tiempo, enorme, base de datos que a la larga será demasiado grande para ser manejable con comodidad. Manteniendo pulsada la tecla ' Ctrl ' mientras se inicia, Lightroom siempre presentara al inicio la opción de seleccionar la base de datos. * En este caso la traducción más correcta sería Base de datos.
Además, a medida que tu colección de imágenes crezca, necesitarás más de un disco duro para almacenarla. Auque Lightroom es capaz de referenciar archivos almacenados en unidades de disco externas aunque estas no estén conectadas, es muy interesante que cada disco externo incluya la base de datos individual que describa el contenido del mismo. De esta forma será muy fácil conectar la unidad de disco a cualquier ordenador y empezar a trabajar con Lightroom con todos los ajustes ya efectuados en las imágenes, seleccionando la base de datos incluida en el mismo. La interfaz de usuario Lighroom. Adobe ha creado Lightroom en íntima colaboración con algunos de los mejores profesionales de la fotografía del mundo lo que hace palpable inmediatamente el espíritu fotográfico de Lightroom. Lightroom, al contrario que su hermano mayor, Photoshop, es una criatura diseñada por y para el fotógrafo lo que se traduce en unas extraordinarias facultades de control sobre la imagen manteniendo una increíble facilidad de uso. Sin embargo, Lightroom es un programa complejo, y las diferencias en su interfase de usuario respecto a otros programas de proceso de imágenes, que lo hacen único, también provocan que su manejo sea menos intuitivo al principio, lo que puede provocar algún recelo al usuario novato y tentarle a abandonar. ¡ Créeme, vale la pena aprender a dominar este programa ! Cada minuto que inviertas en aprender el funcionamiento de sus herramientas y de sus atajos de teclado, te ahorraras cien al procesar tus imágenes. Lo vas a poder comprobar si sigues leyendo estas notas. De momento ( en el futuro habrá más disponibles incluso como plug-ins de fabricantes agenos a Adobe), Lightroom está organizado en cinco módulos, Librería, Revelado, Pase de diapositivas, Impresión y Web que describen y una secuencia de tareas habituales para el fotógrafo digital. Cada uno de estos módulos dispone de dos paneles, el izquierdo, que habitualmente muestra contenido y preselecciones y el derecho con las herramientas necesarias que permitirán efectuar las tares correspondientes a cada módulo. El contenido de los paneles cambia según el módulo seleccionado.
En la parte inferior encontramos una miniatura de todas las imágenes contenidas en la Carpeta en la que estemos trabajando, dispuestas a modo de fotográmas en una tira de película que aparece en todos lo módulos. Pulsando ' Tab ' (los atajos de teclado y funciones adicionales aparecen entre ' ' y resaltados en todo el documento ) ocultamos/mostramos los paneles laterales. Pulsando ' Shift+Tab ' ocultamos mostramos los paneles laterales y la tira de miniaturas. Aun cuando estén ocultas, desplazando el puntero del ratón sobre los márgenes izquierdo, derecho o inferior, hará que aparezca el panel correspondiente para seleccionar la herramienta que deseemos. Al retirar el cursor, el panel se oculta automáticamente. Arrastrando el margen interior de los paneles laterales, se los puede estirar. Esto es especialmente útil en el panel de herramientas ( derecho ) ya que aumentará la longitud y por tanto el recorrido de los ajustes deslizantes ( modulo Revelado ), permitiendo un ajuste más preciso. Haciendo click con el botón derecho del ratón sobre los paneles, aparece un menú emergente donde se puede seleccionar que herramientas o qué información será visible. También se puede activar el ' Modo Solo ' que funciona cerrando una una herramienta automáticamente al abrir otra lo que permite administrar mejor el espacio disponible en la pantalla. Las Flechas del Cursor en el teclado permiten aún un ajuste más preciso de los valores de las herramientas. Situando el puntero del ratón sobre la herramienta correspondiente, podemos aumentar/disminuir su valor de 5 en 5 unidades con las flechas arriba/abajo. Pulsando las teclas ' Shift o Alt ' aumenta o disminuye el intervalo del ajuste. Aún existe otra barra de herramientas que aparece sobre la tira de imágenes y que puede ocultarse con la tecla ' T '. Es posible seleccionar las herramientas que aparecerán visibles en esta barra en cada módulo con el selector desplegable (triángulo invertido ) que se encuentra en el extremo derecho de la Barra.
Entre otras herramientas, esta barra nos permite seleccionar el tipo de vista, rejilla ' G ', lupa ' E ', comparación ' C ', y supervivencia* ' N ' No importa en que módulo te encuentres, pulsando las letras G, E, o C Lightroom te llevará inmediatamente al módulo Librería y al modo de vista correspondiente. Esta es una particularidad de Lightroom; al pulsar un atajo de teclado, te llevará siempre a la herramienta y al módulo al que corresponda al atajo del teclado, incluso si estámos trabajando en un módulo diferente. Sobre esta barra se encuentran las miniaturas en modo rejilla ' G ' o la imagen ampliada en modo lupa ' E '. Las miniaturas contienen una gran cantidad de información sobre la imagen que además se puede configurar para que esta información contenga exactamente los datos que deseamos. Podemos visualizar mayor o menor información en las miniaturas con la tecla ' J '
Un click sobre cada linea de información, nombre de archivo, tamaño, fecha etc, abre un menú desplegable que nos permite seleccionar qué información contendrá esa etiqueta. También podemos elegir las opciones de visualización que aparecerán por defecto tanto en el modo rejilla como en el modo lupa, desde ' Opciones de visualización ' en el menú contextual que aparece al hacer click con el botón derecho del ratón sobre la imagen miniatura. Lightroom posibilita hacer una selección rápida de las imágenes según nuestro propio criterio utilizando tres banderas, de 0 a cinco estrellas y cinco etiquetas de color. Los iconos que
aparecen en la esquina inferior derecha
El funcionamiento del modo de vista lupa ' E ' puede resultar confuso. Se trata de una herramienta de zoom en la que podemos elegir dos factores de ampliación de entre dos grupos. El primero de ellos es ADAP./RELL (imagen completa o pantalla completa ), y el segundo 1:1 u otro tamaño preseleccionado entre los disponibles en el cuadro desplegable ( desde 1:4 a 11:1 ).
Al hacer click sobre la imagen o pulsar ' Z ' el zoom cambia automáticamente entre una de los dos preselecciones efectuadas. El factor 1:1 es interesante a la hora de ver el efecto de la máscara de enfoque. Ajustanto a 1:4 podremos ver la imagen con el tamaño y el aspecto aproximado que tendría una copia impresa en papel. * Survey en la versión original en Inglés, la traducción más adecuada sería ' inspeccionar ' ya que esta vista permite contemplar a mayor tamaño dos o más imágenes previamente seleccionadas ( Ctrl+Click en la tira de imágenes ). Apilando imágenes. La función Apilar permite agrupar un conjunto de imágenes similares, bien por que se tomaron como una secuencia ( ráfaga ) o como distintas variaciones de exposición, de forma que en el modo rejilla aparecerá una sola copia miniatura representando a todo el grupo. La forma de apilar un grupo de imágenes es seleccionarlas y pulsar ' Ctrl+G ' (Ctrl+Shift+G para desapilarlas ).
Una vez apiladas, la imagen visible del grupo en el modo rejilla será ' la más seleccionada '. Cuando se seleccionan dos o más imágenes, Ligtroom presenta dos niveles de selección, claro y más claro. La imagen con el margen más claro es la más seleccionada y habitualmente es la primera que se seleccionó. Se puede elegir la imagen más seleccionada del grupo haciendo con ' Alt+click '
Copia Virtual. Lightroom permite crear una o varias copias virtuales de un archivo. La copia virtual se comporta exactamente igual que cualquier otro archivo de imagen por lo que se la puede aplicar cualquier herramienta disponible. Una copia virtual puede tener incluso su propia colección de palabras clave o de metadatos. Sin embargo, la copias virtual y todas las modificaciones existen únicamente base de datos de Lightroom y no en copias físicas del archivo en el disco duro, por lo que el espacio ocupado por las copias virtuales es realmente reducido permitiendo crear tantas como sea conveniente. Lightroom ' Apila ' automáticamente las copias virtuales creadas a partir de un determinado archivo lo que facilita su identificación y organización. Tres atajos de teclado más para terminar. ' F ' permite alternar los modos de visualizazión ventana/pantalla completa. ' L ' alterna el modo luces fuera. ( mejor probar para ver el efecto ). La ' I ' muestra información sobre la imagen en el modo lupa ' E '.
Puedes corregir, ampliar o discutir este artículo en el >>foro Adobe Lightroom de >>Fotopopular. |
||||||||
|
| © Copyright 2007. copiasXL.com |